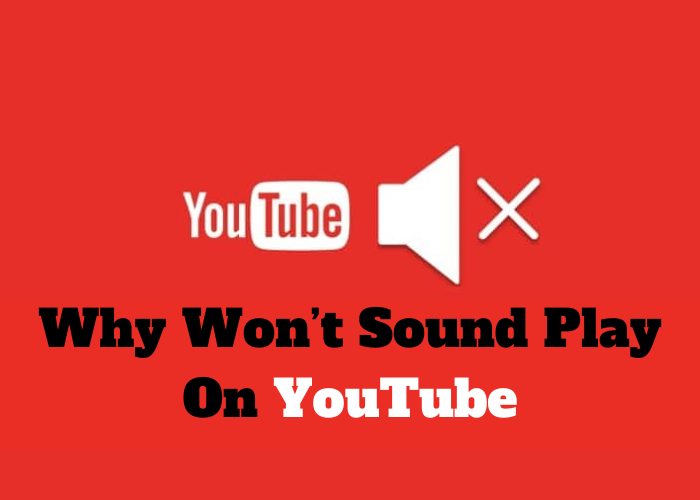Have you ever tried to watch a YouTube video and no sound would play? Don’t worry, you’re not alone. Many people have reported this issue, and unfortunately, there is no one-size-fits-all solution. In this blog post, we’ll outline some potential solutions to the problem of no sound on YouTube videos. Hopefully, one of these solutions will work for you!
Check Your Computer’s Sound Settings
Check your computer’s sound settings. The volume on your computer might be turned down, or off entirely. To check the volume on a Windows computer, open the Control Panel and find the Volume icon. Click on it to open the Volume Mixer. Make sure that the volume for your speakers is turned up and not muted. You can also adjust the volume from here. If you’re using a Mac, click on the Sound icon in the top-right corner of the screen and make sure that your speakers are turned up and not muted. If you’re still having trouble, try restarting your computer. This will reset all of your sound settings and hopefully fix the problem.
Make Sure the Volume Is Turned Up on Your Device
Listening to music is one of the great joys in life. Whether you’re jamming out to your favorite tunes in the car or singing along to the radio at home, music can lift your spirits and brighten your day. However, there’s nothing worse than trying to enjoy a song only to find that the volume is turned down too low. Make sure you take a moment to turn up the volume on your device before you start listening to music. That way, you’ll be able to fully appreciate all the nuances of the song and enjoy the experience to the fullest. Who knows, you might even find yourself dancing along!
Update Your Browser and Flash Player
It’s important to keep your browser and Flash Player up to date in order to view websites and applications properly and protect your computer from security risks. Outdated software can also be slower and more prone to crashes. Fortunately, updating your browser and Flash Player is easy. Most browsers will automatically check for updates and prompt you to install them when they’re available. For Flash Player, you can simply go to the Adobe website and download the latest version. Then, just follow the instructions to install it on your computer. By taking a few minutes to keep your software up to date, you can help ensure that your computer runs smoothly and stays safe from potential threats.
Clear Your Cache and Cookies
As you browse the internet, your web browser saves certain information to your computer’s hard drive. This includes website addresses (URLs), images, and cookies. This information is known as your “cache” and it can help to speed up your browsing experience. However, over time your cache can become bloated and filled with outdated information. This can slow down your browser and cause problems when visiting websites. To keep your browser running smoothly, it’s important to clear your cache on a regular basis. You can do this by opening the “Settings” menu in your browser and finding the “Clear cache” or “Delete browsing data” option. In addition to clearing your cache, you should also delete cookies on a regular basis. Cookies are small pieces of data that are stored on your computer by websites. While some cookies are necessary for websites to function properly, others are used for tracking purposes. Deleting cookies can help to protect your privacy and keep your browser running smoothly.
Restart Your Computer
Sometimes, when things start acting up on your computer, the best solution is to simply restart it. This gives the machine a chance to clear its RAM and start fresh. It can also help to resolve any conflicts that may have arisen between different programs or hardware components. If you’re having trouble with sound playback on YouTube, for example, restarting your computer may be all it takes to fix the problem. So before you start troubleshooting other potential causes, be sure to give this simple solution a try. You may be surprised at how effective it can be.