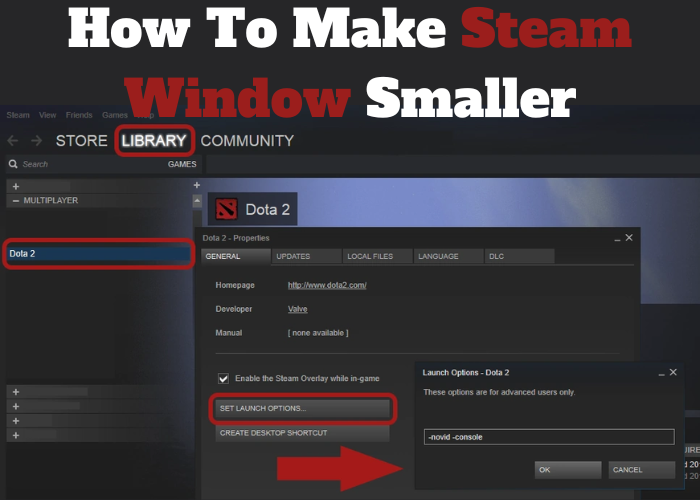Windows are one of the most important architectural features in any home. They provide ventilation and light, and can be used to improve the appearance of a house or room. But what should you do if you don’t have enough windows, or if you have too many? In this blog post, we will show you how to make a steam window smaller.
Minimize the Size of the Steam Window
The easiest way to reduce the size of the steam window is to simply close it. However, this is not always possible, and the window may need to be resized manually. To do this, hover your mouse over the top border of the window until the cursor turns into a double-headed arrow. Then, click and hold down the left mouse button while dragging the border up or down. You can also resize the steam window by clicking on the “Settings” icon in the upper-right corner of the window and selecting “Change Display Settings.” Under “Window Size,” use the drop-down menu to select a smaller size. Finally, click “Apply” to save your changes. By following these steps, you can easily minimize the size of the steam window.
Make It Unmaximize With One Click
Although you can’t make the Steam window smaller with one click, there are a few ways to adjust the size of the window. One way is to go into the Steam settings and change the interface size. Another way is to use the -window launch option. To do this, right-click on the game in your Steam library and select “Properties.” Under the “Launch Options” tab, type -window and click “OK.” This will launch the game in a window, which you can then resize to your liking. You can also use this method to make other programs run in a window. Finally, if you’re looking for a more permanent solution, you can try running steam in borderless windowed mode. To do this, open the Steam settings and go to the “In-Game” tab. Then, under “In-game FPS counter,” select “Borderless Windowed.” This will make the Steam window appear as though it’s not maximized, but you’ll still be able to see all of your games and programs running in the background.
Resize and Move the Window to Any Part of Your Screen
Most computer programs have what’s called a “window.” This is the frame that contains all of the text, images, and other interface elements for that program. By default, these windows are usually positioned in the center of your screen. However, you can often resize and move them to any part of your screen. This can be helpful if you want to better organize your workspace or simply need to make more room for other programs. To resize a window, simply click and drag on one of its edges. To move a window, click and drag on its title bar. You can also use keyboard shortcuts to quickly resize and move windows. On a Windows PC, try pressing Alt+F4 to close a window or Alt+Spacebar to open the menu for a window. On a Mac, try pressing Control+Command+F to enter full-screen mode or Control+Command+M to minimize a window. With a little practice, you’ll be able to easily resize and move windows around your screen.