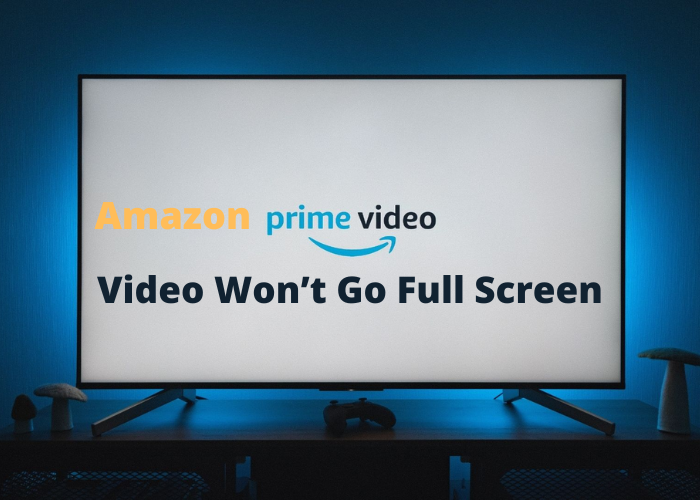Have you been having issues with Amazon Prime Video not going full screen? I have, and apparently I’m not the only one. It’s been frustrating because it’s really hard to enjoy a movie when you can’t see the whole thing. Thankfully, there are a few ways to fix this problem. Keep reading to find out how!
Check To See if Your Internet Connection Is Strong
A strong internet connection is important for many activities, including streaming video. If you are having trouble with your internet connection, there are a few things you can do to try to improve it. First, check to see if there are any other devices on your network that could be using a lot of bandwidth. If so, try disconnecting them or reducing their activity. Next, restart your router and modem. Sometimes this can help to clear up any issues that have developed. Finally, if you are still having trouble, you may need to contact your internet service provider to troubleshoot the problem. By taking these steps, you can ensure that you have a strong internet connection that can handle streaming video.
Restart Your Device
If you’re using a laptop, tablet, or phone, you can make Amazon Prime Video go full screen. For laptops, this is usually as easy as hitting the full-screen button in the video player controls. On most tablets and phones, you can double-tap the screen to enter full-screen mode. If you’re still having trouble getting Amazon Prime Video to go full screen, try restarting your device. This will usually fix the problem. To restart your device, simply hold down the power button until the reboot option appears. Once your device has restarted, open Amazon Prime Video and try again. Hopefully, this will fix the problem and you’ll be able to enjoy your favorite shows and movies in full-screen mode.
Clear Your Browser’s Cache and Cookies
One potential reason why your Amazon Prime Video won’t go full screen is that there is a problem with your browser’s cache or cookies. The cache is a temporary storage location for information that your browser accesses frequently. Cookies are small text files that are stored on your computer and contain information about your web browsing history. Over time, the cache and cookies can become outdated or corrupt, which can cause problems with how websites are displayed. Clearing your cache and cookies can often resolve these issues. To clear your cache, select the “History” menu in your browser and then choose “Clear Recent History.” To delete cookies, select the “Tools” menu and then choose “Options.” Under the “Privacy” tab, select “Clear Cookies Now.” After you have cleared both the cache and cookies, try reloading the page to see if the problem has been resolved.
Update Your Browser to the Latest Version
If you’re having trouble with full-screen mode on Amazon Prime Video, it might be because your web browser is out of date. To fix the problem, simply update your browser to the latest version. Once you’ve done that, restart your computer and try loading Amazon Prime Video again. If full-screen mode still doesn’t work, then it’s likely that there’s a problem with your Amazon account. In that case, you’ll need to contact customer support for assistance. Whatever the cause of the problem, updating your browser is a good first step in troubleshooting full-screen issues on Amazon Prime Video.